Sharing Everything From My Experience And Knowlegde |
- Belajar ASP.NET(9): Configure/Deploy ASP.NET v4.0 Application di IIS 5 (WindowsXP)
- Cara Install IIS 5 + ASP.NET di Windows XP
- Belajar ASP.NET(8): Configure/Deploy ASP.NET v4.0 Application di IIS 7 (Windows7, Server2008)
- Belajar ASP.NET(7): Cara Publish ASP.NET ke Localhost
| Belajar ASP.NET(9): Configure/Deploy ASP.NET v4.0 Application di IIS 5 (WindowsXP) Posted: 01 Feb 2015 07:32 AM PST Melanjutkan dari posting saya sebelumnya (wajib baca agar mengerti pembahasan ini), saya akan jelaskan bagaimana cara "install" aplikasi ASP.NET v4.0 yang sudah kita buat agar bisa di akses dari jaringan (workgroup/domain). Kali ini kita akan akan gunakan IIS 5 dan windowsXP sebagai "server"-nya. Cara ini juga berlaku untuk local PC si developer/programmer. 1. Syarat pertama IIS harus sudah teristall (lihat cara install IIS di windowsXP).2. Pastikan Net Framework 4.0 dan crystal report 13 Runtime sudah terinstall di PC "server". 3. Pastikan .Net Framework 4.0 nya sudah terintegrasi dengan IIS 5. Ketik aspnet_regiis -i di CMD pada folder C:\Windows\Microsoft.NET\Framework\v4.0.30319 seperti gambar dibawah ini : 3. Copy folder "djiesoft" dari lokal PC developer/programmer C:\inetpub\wwwroot\djiesoft ke flashdisk atau bisa langsung Paste (jika LAN/jaringan) ke C:\inetpub\wwwroot\ di PC "server" 4. Poin nomor 3 diatas tidak perlu dilakukan jika "server"-nya mau dilakukan di PC developer/programmer itu sendiri. 5. Buka IIS Manager, goto control panel->administrative tools-> Internet Information Services (IIS) Manager. Expand Treeview sebelah kiri di IIS manager, lalu klik kanan di djiesoft->properties Lakukan Seting seperti gambar dibah ini : Checklist semua dan execute permission = Script and executables Pada Tab document, add "Default.aspx" Pada Tab ASP.NET, pastikan ASP/NET version = 4.0 6. Selesai, dan kita bisa test/coba di local web browser dengan mengetikan : localhost/djiesoft atau jika dari jaringan LAN (workgroup/domain) sebutkan saja HostName / IP Address servernya, contoh : 192.168.200.2/djiesoft Tags: cara install asp.net net framework 4 di iis, configure iis asp.net v4, belajar asp.net dari awal/nol, cara coding asp.net dengan visual basic vb, asp.net with vb.net, cara publiish asp.net, cara posting asp.net, cara install asp.net di iis, cara membuat form di asp.net, tutorial asp.net bahasa indonesia |
| Cara Install IIS 5 + ASP.NET di Windows XP Posted: 01 Feb 2015 06:48 AM PST Jika kamu masih menggunakan Windows XP, berikut ini cara install IIS-nya. Secara default versi IIS di windows XP adalah versi 5. Sebelumnya siapkan CD installer Windown XP, berikut ini cara instalasinya : Buka Control Panel->Add or Remove Program (uninstall) Jika ingin tahu detail-nya, tekan "detail" dan kamu bisa checklist lagi fitur lain yang dibutuhkan Tunggu instalasi (on progress) Finish (Instalasi selesai)Untuk memastikan bahwan IIS sudah terinstall, test di web browser ketik "localhost" Tags: how to install iis windows xp, 7, 8, server 2003, server 2008, IIS adalah, cara setting IIS, cara configurasi IIS |
| Belajar ASP.NET(8): Configure/Deploy ASP.NET v4.0 Application di IIS 7 (Windows7, Server2008) Posted: 01 Feb 2015 07:32 AM PST Melanjutkan dari posting sebelumnya (wajib baca untuk mengerti pembahasan ini), agar aplikasi ASP.NET yang sudah kita buat bisa di akses dari localhost (local PC) maupun jaringan (workgroup / domain), sekarang saya akan jelaskan bagaimana cara "install" si aplikasi ASP.NET yang sudah kita buat tersebut. Kali ini kita akan akan gunakan IIS 7 dan windows 7 sebagai "server"-nya. Cara ini juga berlaku untuk local PC si developer/programmer. 1. Syarat pertama IIS harus sudah teristall (lihat cara install IIS di windows 7).2. Pastikan Net Framework 4.0 dan crystal report 13 Runtime sudah terinstall di PC "server" 3. Copy folder "djiesoft" dari lokal PC developer/programmer C:\inetpub\wwwroot\djiesoft ke flashdisk atau bisa langsung Paste (jika LAN/jaringan) ke C:\inetpub\wwwroot\ di PC "server" 4. Poin nomor 3 diatas tidak perlu dilakukan jika "server"-nya mau dilakukan di PC developer/programmer itu sendiri. 5. Buka IIS Manager, goto control panel->system and security->administrative tools-> Internet Information Services (IIS) Manager 6. Expand Treeview sebelah kiri di IIS manager, lalu klik kanan di djiesoft->Convert To Application 7. Setelah itu icon "folder" kuning akan berubah menjadi icon "bulat web", lalu klik kanan lagi di "djiesoft"->Manage Application->Advanced Setting.. 8. Ubah Application pool dari Default (versi 2) ke ASP.NET v4.0 Integrated 9. Pastikan Application Pool v4.0 nya "enabled 32-bit application". Goto Application Pool->Klik Kanan di ASP.NET v4.0->Advanced Settings... 10. Selesai, dan kita bisa test/coba di local web browser dengan mengetikan : localhost/djiesoft atau jika dari jaringan LAN (workgroup/domain) sebutkan saja HostName / IP Address servernya, contoh : 192.168.200.2/djiesoft Tags: cara install asp.net net framework 4 di iis, configure iis asp.net v4, belajar asp.net dari awal/nol, cara coding asp.net dengan visual basic vb, asp.net with vb.net, cara publiish asp.net, cara posting asp.net, cara install asp.net di iis, cara membuat form di asp.net, tutorial asp.net bahasa indonesia |
| Belajar ASP.NET(7): Cara Publish ASP.NET ke Localhost Posted: 01 Feb 2015 05:53 AM PST Baik kita lanjutkan pembahasan ASP.NET ya, setelah saya selesai membuat contoh aplikasi web ASP dengan spesifikasi : 1. Windows7 SP1 64bit 2. Visual Studio 2010 Ultimate 4. IIS 7 (Lihat cara install IIS 7 di Windows 7). ->Harus terinstal dulu ! Tahap akhir adalah bagaimana kita akan publish web ASP itu. Istilah Publish digunakan dalam ASP.NET sedangkan di WinApp itu istilahnya adalah Build (make exe). Set target cpu project ke x86 (jangan any cpu). Caranya di Klik kanan di Project->Properties->Compile->Advanced Compile Option Klik Kanan di Project->Publish... Keterangan : 1. Nama Profile Publish, bebas tidak akan berpengaruh ke nama web ASP, ini seperti nama project saja. 2. Pilih Web Deploy 3. Ketik : localhost untuk publish ke local PC kita sendiri 4. Ketik : Default Web Site/djiesoft, karena kita ke local host maka harus "default web site" garis miring nama web asp nya (misalh djiesoft". Nama ini yang berpengaruh di web, jadi nanti di URL browser bisa diketik "djiesoft" 5. Checklist "leave extra files ...", ini agar setiap kita publish tidak akan mendelete file file yang sudah kita simpan di folder localhost-nya (pdf, doc, image, dll) 6. Tekan Publish Hasilnya bisa dilihat di folder C:\inetpub\wwwroot\djiesoft Lalu setelah ini apa ? selanjutnya masih ada beberapa hal yang perlu di configurasi di IIS-nya. Next Posting : Cara Configure/Deploy ASP.NET di IIS Tags: belajar asp.net dari awal/nol, cara coding asp.net dengan visual basic vb, asp.net with vb.net, cara publiish asp.net, cara posting asp.net, cara install asp.net di iis, cara membuat form di asp.net, tutorial asp.net bahasa indonesia |
| You are subscribed to email updates from Djiesoft, All About Source Code To stop receiving these emails, you may unsubscribe now. | Email delivery powered by Google |
| Google Inc., 1600 Amphitheatre Parkway, Mountain View, CA 94043, United States | |






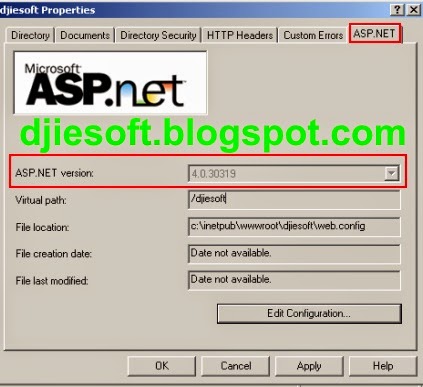









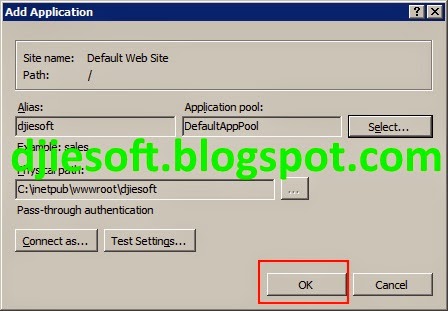








No comments:
Post a Comment